La necesidad de llamadas de vídeo y uso compartido de pantalla realmente ha intensificado como el coronavirus pandemia se ha extendido por todo el mundo. A veces, es bastante fácil de solucionar con una llamada o mensaje de texto cuando usted no está cerca, pero muchas veces es útil ver lo que está sucediendo en la pantalla y también tienen algo de control de acceso remoto. Siga a lo largo de un vistazo a cómo cuota de pantalla con el iPhone, iPad, Mac, y más para ayudar a los compañeros de trabajo, amigos, familia y con el apoyo de tecnología de manera más eficiente.
En este post, también vamos a ver cómo utilizar el control remoto para Macs, iPhones y iPads para ayudar a los demás, incluido con el software de terceros.
compartir la Pantalla con los dispositivos iOS, incluyendo control remoto
Apple no ha horneado control remoto y el uso compartido de pantalla en iOS, pero hay un par de buenas gratuitos de terceros opciones que ofrecen la funcionalidad (nativo pseudo-soluciones discute más adelante).
Skype
Skype puede ser la más cordial de terceros opción de compartir pantalla con iOS y tiene mucha más privacidad y la integridad de la seguridad de Zoom.
Usted no va a obtener control remoto aquí, pero es una gran cruz-plataforma de la opción de cuota de pantalla para ayudar a los demás. Skype es un descargar gratis desde la App Store.
TeamViewer
TeamViewer es uno de los pocos de terceros opciones de software para compartir la pantalla con los dispositivos de Apple que puede hacer control remoto, pero para conseguir esa funcionalidad te necesita un plan de pago.

Zoom
Actualización de 3/31: Una cosa a tener en cuenta si un alto nivel de seguridad es importante, es que acabo de descubrir que aunque Zoom pretende utilizar el end-to-encriptación de extremo, pero en realidad no es el caso de por su servicio. Aunque fijo ya saliendo a la luz, también hemos visto algunos de los otros problemas de privacidad.
Actualización de 4/1: Dos nueva grave Zoom defectos se han descubierto. Si usted decide seguir usando el Zoom, por favor entender los riesgos…
Actualización de 4/2: Para lo que vale, Zoom tiene emitió una disculpa pública por su privacidad y la seguridad de meteduras de pata, parcheado los dos más recientes de Mac bugs, y presentó un plan para los próximos 90 días para mejorar el servicio.
Zoom se ha disparado en popularidad por su robusta funcionalidad de llamadas de vídeo, pero también puede ser se utiliza para la pantalla de compartir y macOS, iOS, y más.
opción de control remoto es limitado para Mac y iPad para hacer Zoom.
iOS y macOS nativo de opciones
Si usted no desea que la persona que está ayudando a establecer con TeamViewer o Zoom, aquí están algunos menos completa, pero todavía opciones viables:
FaceTime
en Lugar de luchar a través de una llamada de teléfono, una buena opción es tener a la otra persona tome una llamada FaceTime en un segundo dispositivo iOS, y el punto hacia el dispositivo que están luchando.
aunque esto no le permite controlar su dispositivo, que permite rápidamente para ver lo que va mal. También es útil para ver cómo la persona necesita ajustar la forma en que están tratando de navegar, tocar, interactuar, etc. con su dispositivo.

iOS de Grabación de la Pantalla
Si usted no puede hacer una llamada FaceTime funciona, el usuario necesita tomar un iOS de grabación de pantalla y compartir.
Este enfoque hace que sea fácil de solucionar para sus amigos y familiares cuando usted tiene tiempo para mensaje de texto o llamada de vuelta con una solución.
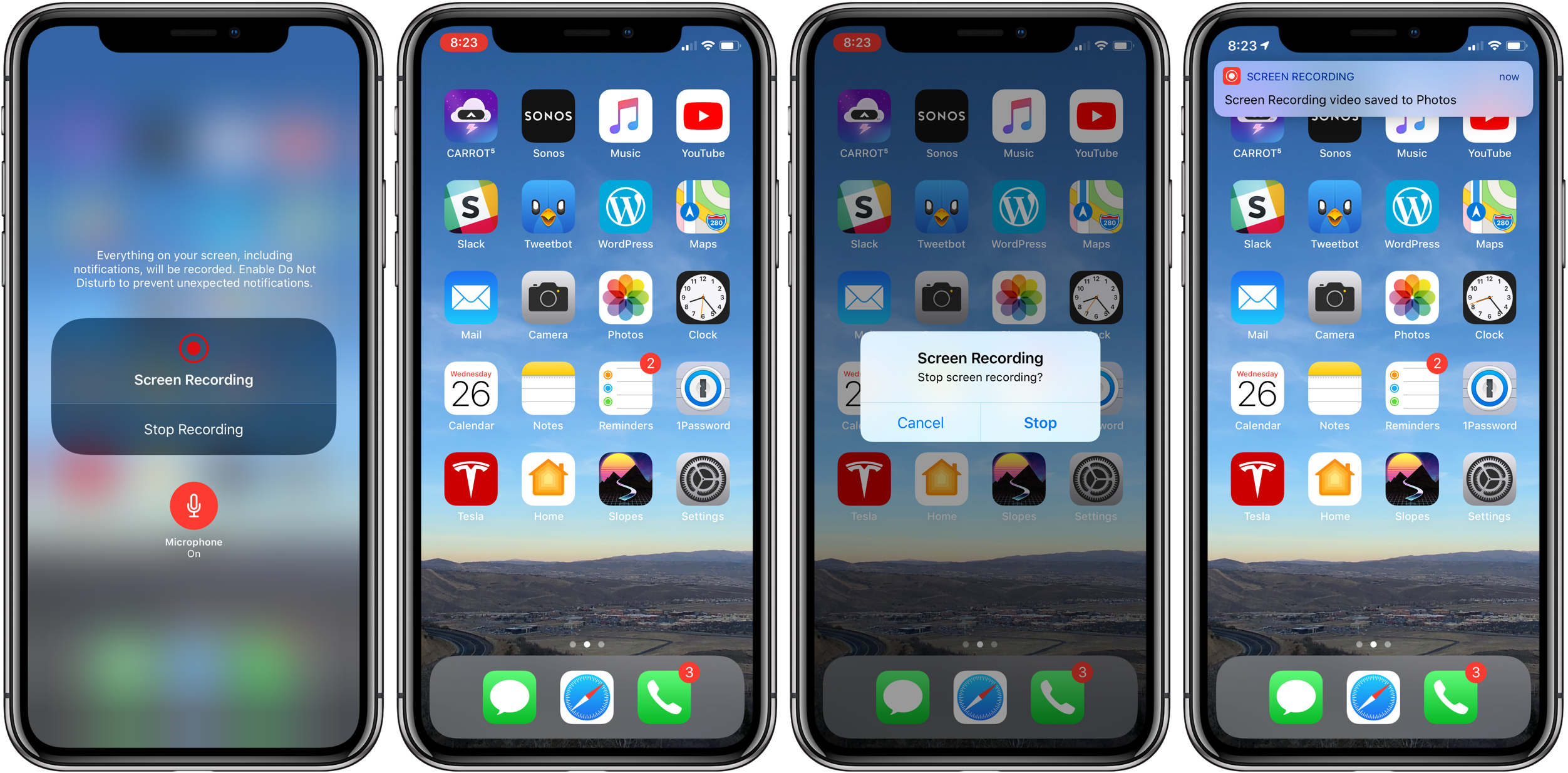
Mac a Mac uso Compartido de Pantalla
la Prestación de apoyo a los demás, puede ser más fácil cuando usted puede tomar el control de su dispositivo. Esta es una opción con la de Mac a Mac compartir la pantalla, o usted también puede compartir su pantalla en lugar de ver a los suyos.
Para hacer esto, asegúrese de que el «Compartir Pantalla» casilla está activada en las Preferencias del Sistema → Compartir. También, si el ID de Apple que utilizan para iCloud y Mensajes en Mac no es el mismo, deberás tener a ambos correos electrónicos en su tarjeta de contacto.
Aquí hay dos maneras de comenzar a compartir la pantalla en Mac:
Hacer una búsqueda de Spotlight para «Compartir Pantalla» y ejecutarlo.

a continuación, podrás ver un cuadro de diálogo con la opción de introducir el ID de Apple de la persona a la que quieras de la pantalla de compartir.

En el extremo receptor, se verá en esta invitación.

asegúrese de que se selecciona el Control de la pantalla de mi.

La alternativa para comenzar a compartir la pantalla es a través de Mensajes en macOS.
- haga Clic en Detalles en la esquina superior derecha del mensaje (que se muestra abajo)
- haga Clic en el icono con dos rectángulos.
- Seleccione Invitar a compartir mi pantalla o Pedir para compartir pantalla.

una Vez conectado, FaceTime llamada de voz también se inicia automáticamente y verá todo en su pantalla.
Otro truco útil es abrir el Reproductor QuickTime y empezar una grabación de la pantalla (Archivo → Nueva Grabación de la Pantalla) para que puedan revisar la guía en cualquier momento que desee.

Cuando esté listo para finalizar la sesión, haga clic en uso Compartido de Pantalla junto a la en la barra de menú y seleccione Dejar de Compartir la Pantalla.
cuota de Pantalla de un dispositivo iOS usando un Mac
Este es un divertido, modificado uso de un desarrollador característica que Apple incorporado en el Reproductor QuickTime en 2014. Al utilizar el uso Compartido de Pantalla de la Mac app con esta pantalla de fundición de función, puede ver todo lo que ocurre en un dispositivo iOS, ya que ambas partes han Mac.
- Iniciar un Mac sesión de pantalla compartida.
- Tener la persona que está ayudando a conecte su dispositivo iOS a través de cable USB al Mac que son de compartir la pantalla con.
- Tener ellos el lanzamiento de QuickTime Player y haga clic en Archivo → Nueva Grabación de la Película.

una Vez que la película se abre la ventana, seleccione la flecha hacia abajo junto al icono de grabación y haga clic en el dispositivo iOS que te gustaría ver, a continuación, haga clic en grabar.
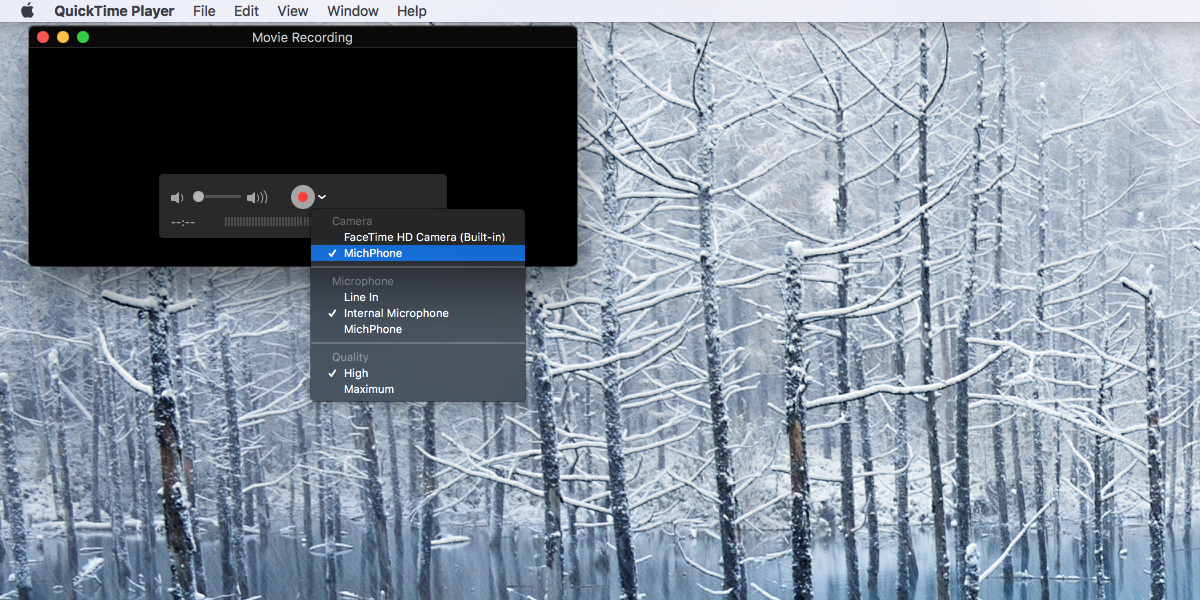
Aquí está una foto de lo que usted verá en su Mac como cuota de pantalla.
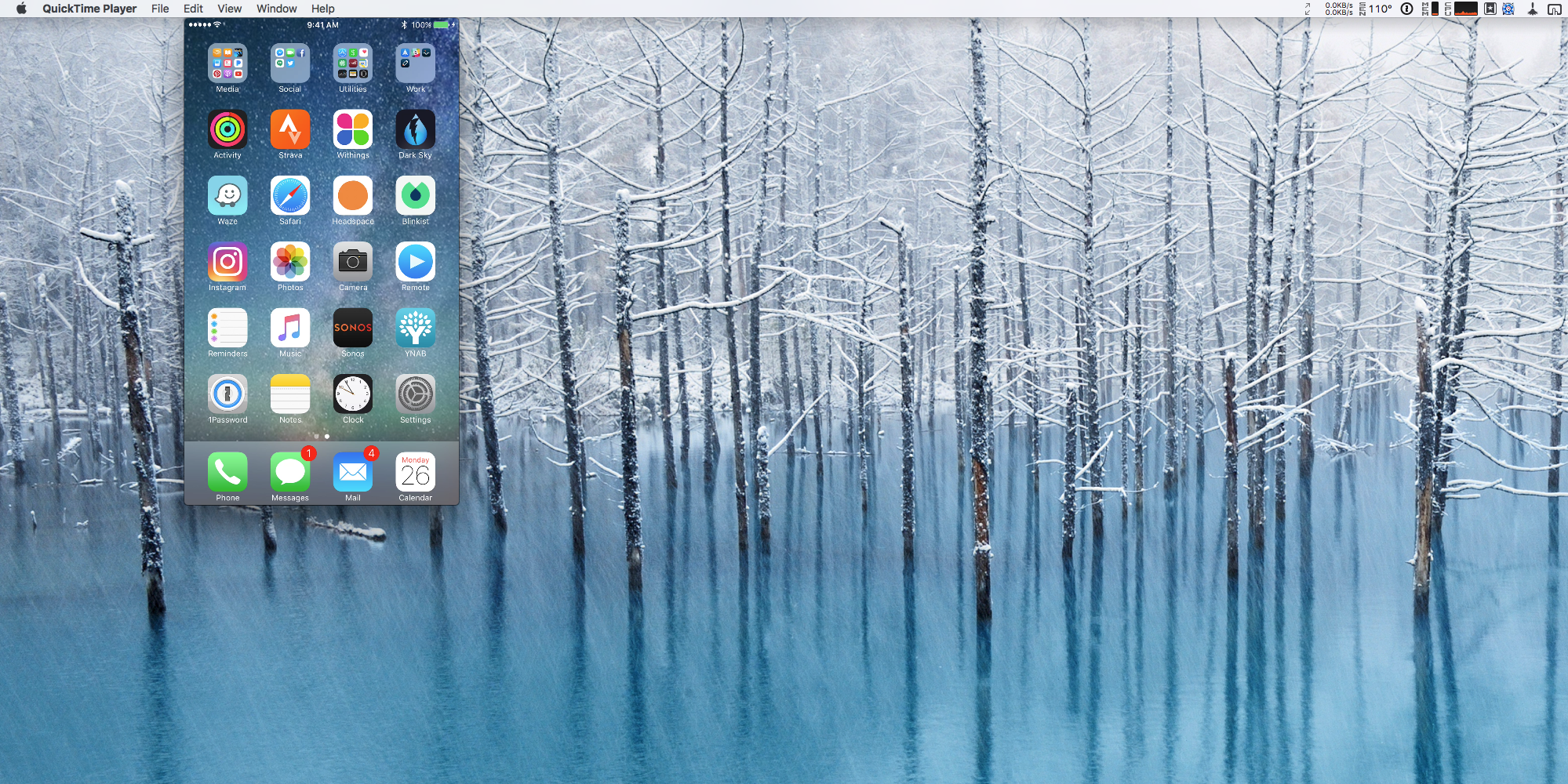
Después de haber resuelto todos sus problemas, incluso puede ayudarles a guardar las imágenes para que puedan revisarla más tarde como sea necesario.

Leer más tutoriales de 9to5Mac:
- Cómo usar Apple COVID-19 de detección de la aplicación y el sitio web para usted o alguien más
- Cómo trabajar desde casa de manera efectiva durante el brote de coronavirus
- Apple anuncia gratis virtual de sesiones de coaching y de formación de la biblioteca para facilitar la transición a la enseñanza a distancia
- Cómo limpiar y desinfectar tu iPhone sin dañar
- ¿Cómo saltarse su Marzo de Apple de pago con Tarjeta sin interés
- Tecnología coronavirus resumen: a partir del seguimiento De las apps cuando no use el microondas
- Tecnología coronavirus resumen semanal: Desde el bajo-res de Netflix para el hospital de hotspots Wi-Fi
- Tecnología coronavirus resumen: De la estafa de la policía advertencias a Facebook repatriados

Echa un vistazo 9to5Mac en YouTube por más de Apple noticias:

