el Uso de un dispositivo dedicado, como un el servidor NAS de Synology de la unidad de acogida a su Plex media de la biblioteca ofrece una variedad de ventajas sobre el uso de un Mac. Además de ser capaz de configurar una gran cantidad de almacenamiento a bajo costo y a la liberación de su ordenador de sobremesa o portátil de la carga de trabajo, un Complejo programa de instalación con una unidad NAS ofrece características como la transcodificación de vídeo 4K, la capacidad para grabar programas de TELEVISIÓN de forma gratuita, y mucho más. Leer junto con nuestro guía detallada sobre cómo configurar Plex en un servidor NAS de Synology en coche.
Si usted es nuevo a la idea de utilizar un servicio como Plex para su biblioteca de medios de comunicación, los grandes beneficios es que permite almacenar y reproducir su colección personal de programas de TELEVISIÓN, películas, música y otros medios de comunicación para casi cualquier dispositivo (en una variedad de formatos de archivo). Que incluye Mac, iPad, iPhone, Apple TV, Windows, Android, consolas de videojuegos, y más. También le permite compartir su biblioteca de medios de comunicación con los demás e incluso a grabar de forma gratuita en el aire de la TV con un compatible sintonizador.
Si usted ya es un Plex usuario o pensando en saltar por primera vez, siga a lo largo de cómo seguir con Plex en un servidor NAS de Synology unidad (si ya tiene un servidor NAS de Synology dispositivo, espere a continuación para saber cómo instalar Plex).
Synology DS218+ especificaciones
Para este tutorial, yo solía Synology DS218+ NAS. Esta es una de dos-bay NAS dispositivo que es compatible con ambos 3,5 pulgadas SATA Hdd así como de 2,5 pulgadas SATA HDD y Ssd. Si usted no tiene uno ya, tenga en cuenta que la mayoría de Synology NAS unidades barco sin trastero incluido. Seagate ofrece discos Duros diseñados para dispositivos NAS con su IronWolf unidades y Western Digital hace lo mismo con su Rojo de la serie de unidades de disco duro.
El Synology DS218+ admite hasta 16 tb de almacenamiento con sus dos bahías de unidad de disco. Si desea una unidad NAS con mayor potencial de almacenamiento, el DS918+ ofrece cuatro bahías de apoyo hasta 64TB de almacenamiento. Synology ofrece también los dispositivos NAS con ocho bahías y más, pero estos son por lo general más allá de lo que alguien necesita para un home media server.
El DS218+ logra un buen equilibrio de la asequibilidad y la funcionalidad llegando a cerca de $300 (antes de su almacenamiento). Incluye un dual-core de procesador Intel Celeron, 2 GB de RAM (ampliable a 6 GB), y soporta 4K H. 264/H. 265 en línea a través de transcodificación de Vídeo de la Estación y de DS video.
Para saber más y comparar Synology NAS formación retirar de la sitio web de la empresa aquí así como el escaparate de Amazon.
vamos a empezar por sobre cómo ponerse en marcha con un nuevo servidor NAS de Synology unidad. Si ya tienes la tuya y la ejecución salte al paso 2 o cualquiera que sea el paso que estás listo para con los enlaces de abajo.
Cómo configurar Plex Media Server en un servidor NAS de Synology unidad
- Configurar su servidor NAS de Synology unidad
- Instalar Plex Media Server en el servidor NAS de Synology unidad
- Link a su servidor NAS de Synology con su Complejo cuenta
- Cómo cargar los medios de comunicación a su servidor NAS de Synology unidad
- Crear Plex las bibliotecas para acceder a todo tu contenido multimedia desde su servidor NAS de Synology
1. Cómo configurar su servidor NAS de Synology unidad
Inicio mediante la conexión de su servidor NAS de Synology unidad al router con un cable ethernet. Conecte el cable de alimentación y encienda la unidad (puede tardar un par de minutos para que se conecte a internet y estar listo para configurar).
En el navegador de la cabeza a los http://find.synology.com o descargar la DS finder app de iOS para configurar su unidad NAS.
he Aquí cómo el proceso se ve a través de la web:
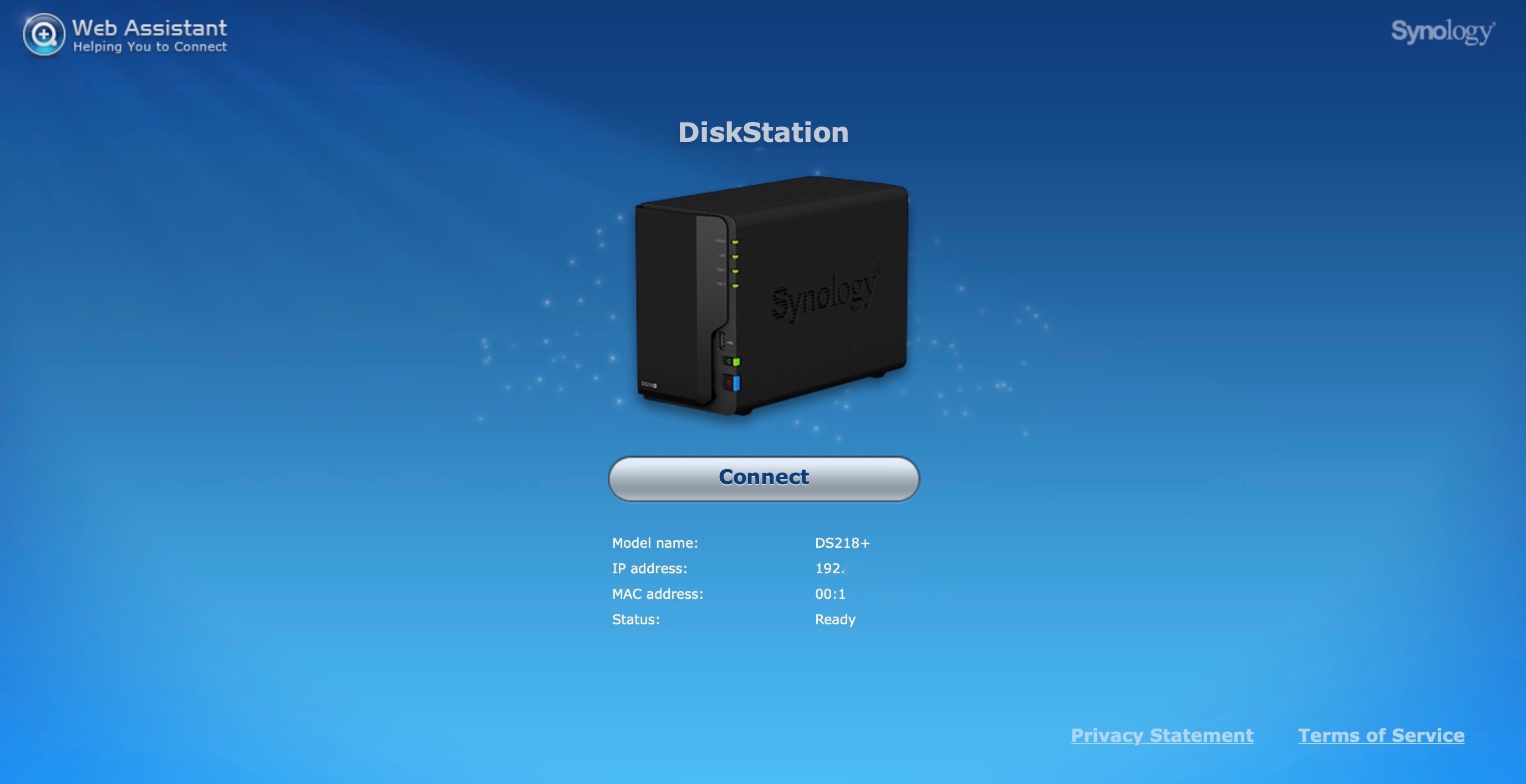
haga Clic en conectar para empezar. Siga las instrucciones para configurar su cuenta.

a continuación, elija cómo desea que su NAS para recibir actualizaciones.

Siga las instrucciones para configurar un servidor Synology QuickConnect cuenta. Puede arrastrar el acceso directo en el Escritorio o en otra carpeta para el acceso rápido a su NAS.

a continuación, puede instalar de Synology recomendar software (llamados paquetes) o omitir este paso.

decida si desea compartir su Synology dispositivo de la ubicación de red y ya está!

Ahora, verá la pantalla principal de su servidor NAS de Synology unidad en la ventana del navegador.

2. Instalar Plex Media Server en el servidor NAS de Synology unidad
Con su servidor NAS de Synology todo listo, ahora vamos a instalar el Plex Media Server software. Visto arriba en la esquina superior izquierda, haga clic en el Centro de Paquetes.

Utilice el cuadro de búsqueda en la parte superior para encontrar Plex (resultados no se rellenan automáticamente, así que pulsa intro después de escribir en «Plex») haga Clic en Instalar. Cuando se complete la instalación, verás Abrir, haga clic en él.
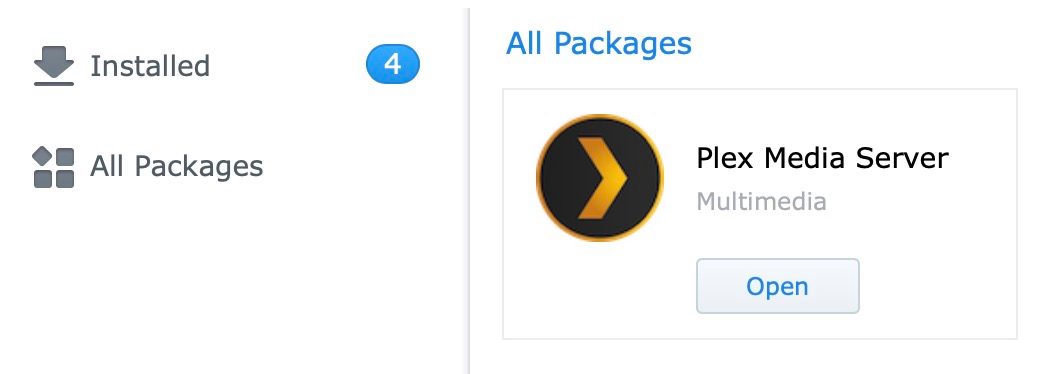
3. Enlace de su servidor NAS de Synology con su Complejo cuenta
Ahora, verá la opción para autorizar su servidor NAS de Synology con su Complejo cuenta.

En este punto, usted puede iniciar sesión con tu Plex credenciales, si usted ya es un usuario, si no la cabeza a Plex.tv para crear una nueva cuenta. A continuación, volver a firmar aquí para finalizar la configuración de su servidor NAS de Synology.
Usted verá una pequeña descripción de cómo Plex Media Server que funciona y, a continuación, usted será capaz nombre de su unidad NAS.
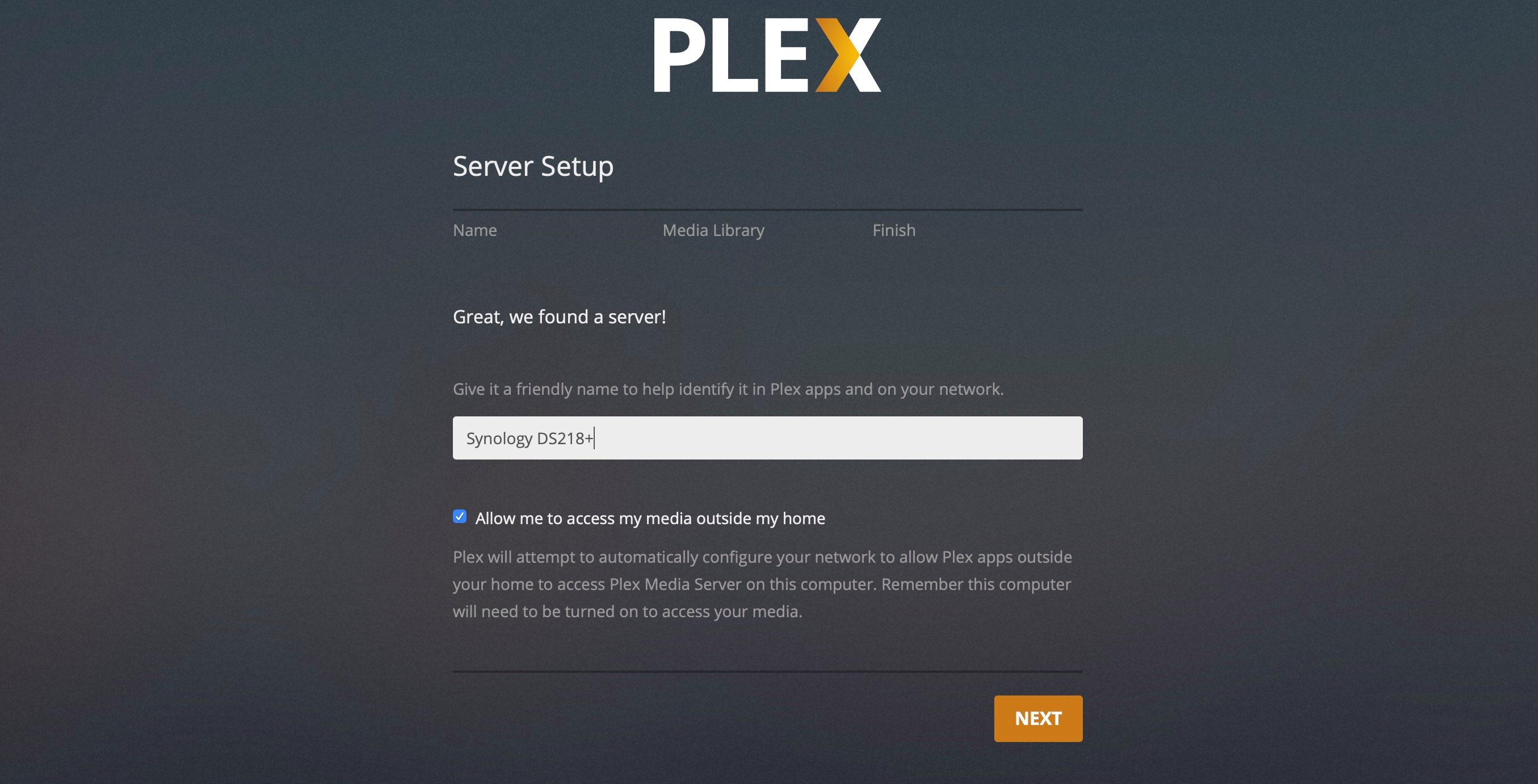
asegúrese de mantener activada la casilla junto a «me permite acceder a mi los medios de comunicación fuera de mi casa» para el acceso remoto.
a continuación, puede crear su primer Complejo de la biblioteca, haga clic en el Añadir Biblioteca botón.

Elija el tipo de medios para su primera biblioteca y haga clic en Siguiente (se pueden crear bibliotecas más adelante).

Ahora, haga clic en Busque la Carpeta Media.

Si usted ya tiene los medios de comunicación en su servidor NAS de Synology, navegue a la carpeta correspondiente y seleccione en el Complejo de configurar (si usted no tiene los medios almacenados en el NAS, sin embargo, seguir adelante y veremos cómo añadir un poco).

Usted puede agregar más de las bibliotecas o haga clic en Siguiente para pasar a finalizar la configuración inicial.

Usted puede seguir el Obtener Plex Apps botón si quieres descargar el cliente Plex app para tus otros dispositivos como Mac, iOS, Apple TV, y más.
haga Clic en Hecho para finalizar la configuración de su servidor NAS de Synology como su Plex Media Server.

Cuando el NAS está correctamente configurado como tu Plex Media Server, la verás en la esquina superior izquierda con un verde icono de bloqueo. Si usted ya dispone de los medios de comunicación en su NAS y configurado correctamente y vinculado a un nuevo Complejo de la biblioteca en la carpeta correcta en su unidad NAS, verás los medios de comunicación comienzan a poblar en su Complejo de la biblioteca.
4. Cómo cargar los medios de comunicación a su servidor NAS de Synology unidad
Si usted no tiene los medios almacenados en su servidor NAS de Synology unidad aún, siga los pasos a continuación.
Tire del servidor NAS de Synology interfaz de copia de seguridad en su navegador web. Haga clic en Archivo de la Estación en el lado izquierdo.

Usted notará un lugar llamado Plex que se crean automáticamente durante el Plex Media Server instalación en su servidor NAS de Synology unidad. Haga clic en la que, a continuación, hacer un clic derecho en la ventana vacía a la derecha para crear una nueva carpeta.
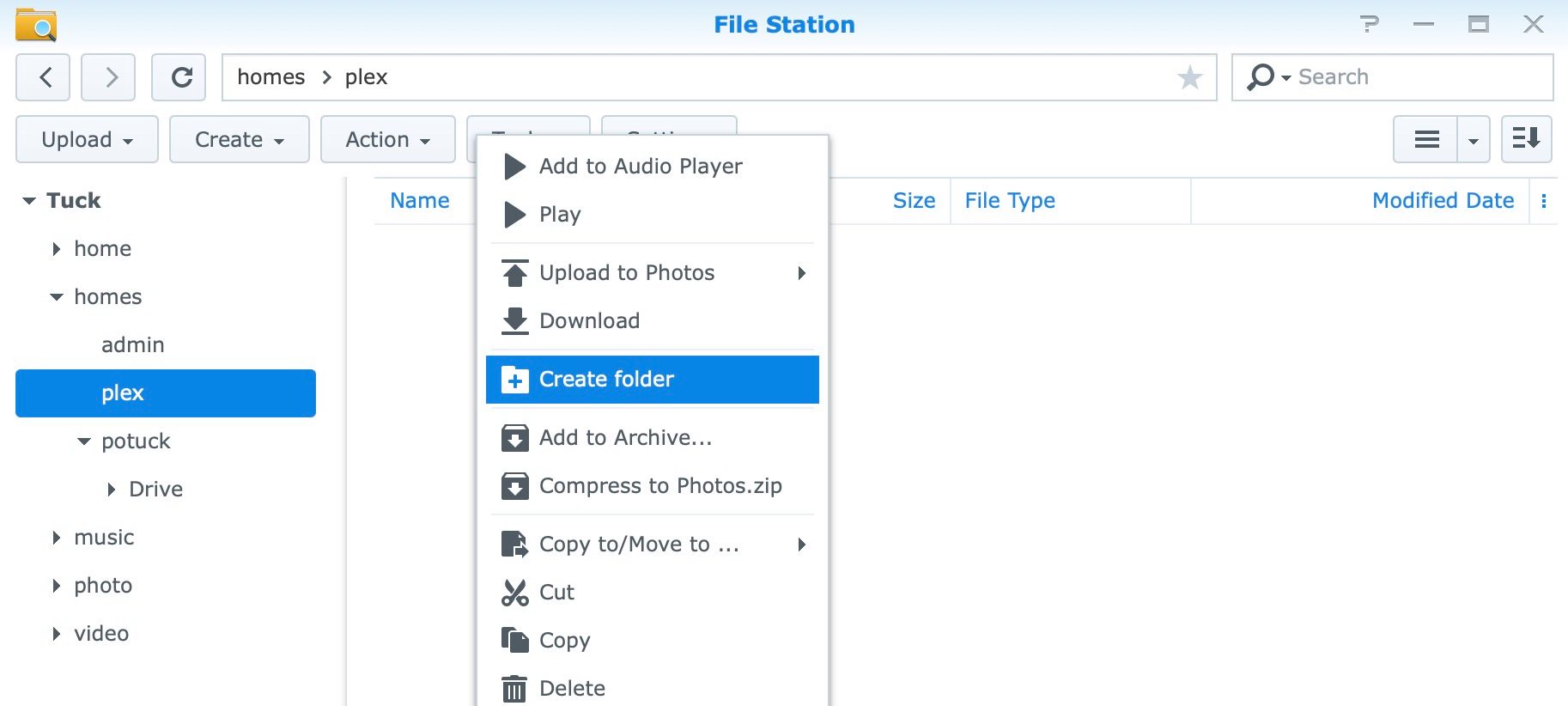 Introduzca un nombre de carpeta y haga clic en Aceptar (repita los mismos pasos para crear carpetas para otros medios como la Música, Fotos, y más).
Introduzca un nombre de carpeta y haga clic en Aceptar (repita los mismos pasos para crear carpetas para otros medios como la Música, Fotos, y más).
Ahora encontrar los medios que quieras subir (desde tu Mac, disco duro externo, o en otro lugar). Arrastrar y soltar en las carpetas que hayas creado en virtud de Plex en su servidor NAS de Synology unidad como se muestra a continuación.

Usted puede comprobar el estado de su carga haciendo clic en la flecha hacia arriba en la esquina superior derecha de Synology ventana.

Cuando regrese a Plex, usted debe comenzar a ver a su media rellenar (siempre y cuando el Synology ubicaciones de carpeta son coincidentes con lo que usted utilizó al configurar el Plex bibliotecas).

Para una experiencia más suave, la cabeza a la Configuración en Plex (en la parte superior de la barra lateral de la izquierda) y haga clic en Biblioteca. De forma predeterminada, Escanear mi biblioteca automáticamente está desactivado, pero puede que desee activar para Plex para actualizar los cambios en su servidor NAS de Synology tan pronto como sea posible.

5. Crear Plex las bibliotecas para acceder a todo tu contenido multimedia desde su servidor NAS de Synology
Si desea crear su primer Complejo de bibliotecas (o crear más) la cabeza hacia el Plex pantalla de inicio. En la barra lateral izquierda, coloca el cursor sobre las Bibliotecas y haga clic en el icono»+».

Siga las instrucciones para agregar una nueva biblioteca. Elija un tipo de medios, a continuación, haga clic en Siguiente.

haga Clic en Examinar Para buscar la Carpeta Media.

Elija la carpeta correspondiente al partido en el que los medios de comunicación se almacena en su servidor NAS de Synology en coche.
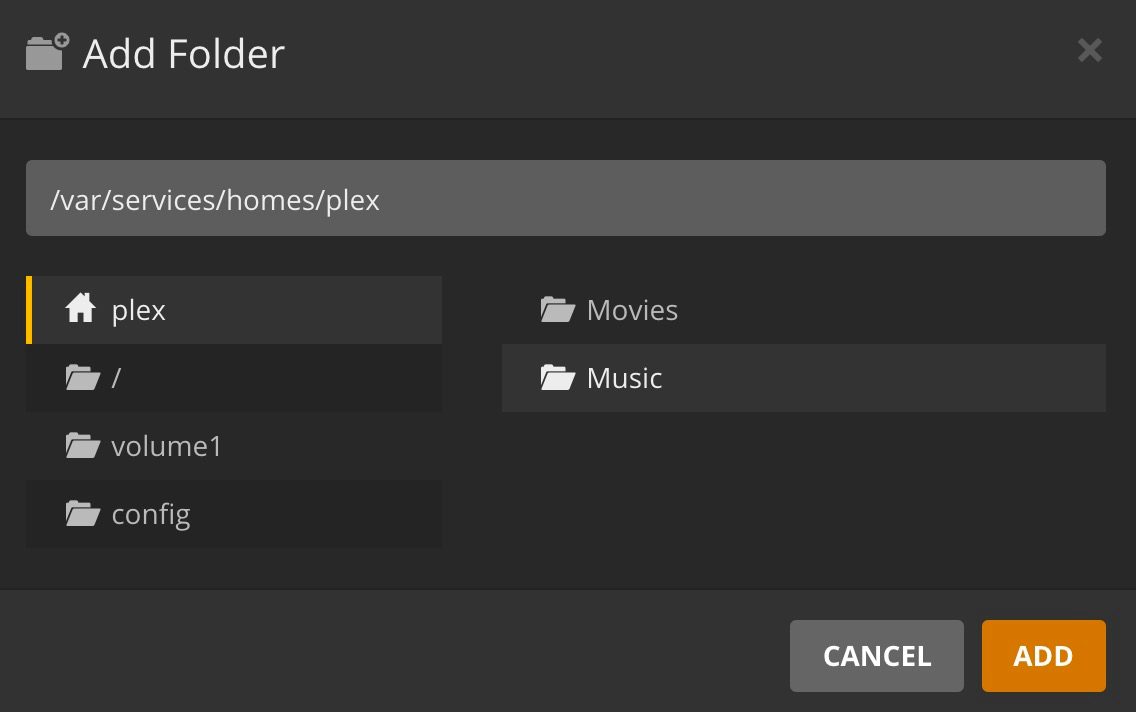
Cuando tienes que hacerlo, haga clic en Agregar.

El último paso, haga clic en Agregar Biblioteca en la esquina inferior derecha.

Ahora, verá la última biblioteca agregó en su Plex pantalla de inicio en la barra lateral, así como en el resto de Plex aplicaciones de cliente.

Para obtener ayuda, asegúrese de revisar Plex artículos y foros. Synology también ha grandes recursos para el buceo más profundo en la unidad NAS.

Echa un vistazo 9to5Mac en YouTube por más de Apple noticias:
Contenido
- 1 Cómo configurar Plex Media Server en un servidor NAS de Synology unidad
- 1.1 1. Cómo configurar su servidor NAS de Synology unidad
- 1.2 2. Instalar Plex Media Server en el servidor NAS de Synology unidad
- 1.3 3. Enlace de su servidor NAS de Synology con su Complejo cuenta
- 1.4 4. Cómo cargar los medios de comunicación a su servidor NAS de Synology unidad
- 1.5 5. Crear Plex las bibliotecas para acceder a todo tu contenido multimedia desde su servidor NAS de Synology

